P
Contents
Pan and ScanImporting P2 MXF files into the DS
- Importing HDV P2 files
- Importing material using the DVCPro HD codec
- Importing Sony PDZ-1 Logs
- Case Study: Going from 720p 23.98 to 1080 23.98 HDCam
- Case Study: Sony XDCamHD EX3 and DS
- Case Study: Getting XDCAM and HDV into DS without Media Composer (free in v.10)
Working with Photoshop files
Playing Back with DS without skipped frames
How to play DS Pong
Using Primatte, a plugin
Processing
How to rename a DS Project
How to use the DS Project Mover
How to list all DS Projects
How to export DS audio for work with ProTools
How to create ProRes Quicktime files on Windows
Pan and Scan
(Created by Igor Ridanovic - 01-20-2014)The hard way:
You can apply DVE to clips and use X translation to pan and scan.
The easy way:
Download custom DS Pan and Scan preset.
PanScan.zip
Features:
- horizontal limits so you don't create illegal horizontal blanking
- support for MC Color for tactile control
- one-click installer
- simple and easy to use
- 1.33 guide charts and documentation included
Compatibility: Any DS version with expressions support.
P2 Files
(added 05.13.2007)(Modified on 10.17.2007 with help from Scott Malkie)
Ok, so you're banging your head against a wall here...
Q: Can I get P2 shot at 720p/23.98 into DS?
A: Yes and no -- to work at 720p/23.98 you have to either do a custom sequence (but then you have no I/O), or you can drop it into a 1080p/23.98 sequence instead and render everything in order to play it (or since you have to go through MC first anyways, you could transcode it to 1080 there -- although I don't trust that Media Composer does a good job at scaling anything.)
Only v10.x + AJA can do 720p/23.98 with actual video display.
Importing P2 files into DS:
If it is a small amount of footage:- Use a Panasonic AJ-HD1400.
- Set the deck to 720p/59.94.
- Play it out of the camera via Firewire directly into the Panasonic AJ-HD1400. This will bring over Video, Audio, and Timecode.
- Capture in the footage via HD-SDI into the DS Nitris as if it were any other tape source.
Keep in mind the above doesn't work for stuff shot 24pN (progressive native) - the camera won't spit that out the firewire port. It does work for any vari-speed and regular 24p.
For large amounts of footage or if you cannot procure the Panasonic AJ-HD1400:
- Use MC software on a separate computer for ingest.
- Set up a 720p project corresponding to the frame rate of acquisition and import the P2 footage.
- Create an AFE of the bin where all the P2 files were imported. MediaLog works great for this, as do some versions of MC's "Export to Avid | DS" function.
- Configure MXF storages on the DS, and simply copy the media from the MC computer's storage to the DS's storage.
- Conform the AFE in the DS and, as long as you have "Use closest Media available" checked in your sequence preferences - the media should link up.
If you have an FCP suite with a Kona or Blackmagic card
- Import the P2 into Final Cut, which will create timecoded Quicktime files.
- Pull the selects in FCP and output directly out of the Kona or Blackmagic (via HD-SDI) into the DS.
You can even pull selects in Xpress Pro / MC soft and output back to the 1400 or 1700 via Firewire, then digitize just the selects into the DS via HD-SDI.
P2 Files in DS version 10
- Log clips in MC (free with DS version 10)
- Create AFE
- Conform AFE in DS
DS v.10 doesn't work in P2 native space, but it links to them in real time and processing to .GEN is a lot faster than 1:1. DS v10.1 will play P2 MXF files without any processing required.
(Thanks to Tony Jover)
MC 3.5.4 using AMA / Consolidate / AFE export/import DS does not retain the source code from the P2 media and has listed this as a bug to be fixed in future release.
Here is an Avid-developed "Jover" that is verified to work:
- In MC / Disable AMA in the settings tab
- Use the “Import P2” function to consolidate into bin
- Export Bin to AFE
- Load AFE into DS
- Source TC now appears in clips in DS from P2 origination.
This is the similar workflow used with MC before AMA. Seems no one noticed that since AMA with MC the source TC was not being passed through the AFE file.
Case Study: Avid Media Composer v 4.05
Q: I was just doing my first P2 import into DS via MC and I noticed the "File>Import P2" no longer exists in MC as described in all the Avid documentation and tutorials (both Avid's and "Sexy" Bob Maple's). It appears to have been replaced by "File>Link to AMA volume" which seems to have worked... The help file that comes with this version of MC even says to use "File>Import P2."
Am I missing something?
A: If you turn off AMA in the Settings and restart MC, Import P2 will return.
However, you can just use AMA. The only caveat is that, at least with XDCAM, you must Consolidate your media onto your main drive before MC will let you transcode/export it for DS. If you don't you'll either get an error outright, or the media it makes won't always link back up once copied to DS.
Also since you're using MC 4, make sure if you're dropping everything in a sequence to send over to DS that your sequence rate matches that of your footage. For instance MC knows the difference between 1080p/29.97 and 1080i/59.94 and if your sequence is the latter and your footage the former, once it arrives in DS every clip will be in a 100% timewarp.
(Thanks to Daniel Birnbaum and "Sexy" Bob Maple)
If you have disabled AMA in the MC settings, make sure you close the program and re-open. The Import P2 function will be there then.
(Thanks to Steven Moore and Adam at Avid).
There is another workaround if you have to use AMA:
After linking AMA in MC Assign a reel number to all the Clips. You can highlight all the clips in a bin and modify them to assign them all the same reel number, or you can do it by cards. You will get a warning that you are changing the reel number of an already linked clip and you may loose some aux TC associations. Disregard this warning and click ok to accept the new reel number. Then after you transcode and make an AFE, move the media to the DS and import the AFE into the DS, All the clips will have TC.
If you are using the included Media Composer Software you won't have to move anything, as your media will all ready be in DS storage.
(Thanks to Ron Heidt)
NB: The following is for HDV only
Follow the workflow described on Avid's site
- Start a project in Avid Xpress Pro HD in HDV format.
- Capture HDV media from Camera or Deck.
- Create a sequence and edit.
- Open a new project in the same frame rate but not HDV.
- Open the HDV bin from first project.
- Copy sequences and/or masterclips in a new bin.
- Select sequences and/or masterclips.
- In Bin menu select Consolidate/Transcode.
- Select Transcode.
- Transcode to DNxHD 145 or DNxHD 220.
- Select audio conversion to MXF.
Insted of capturing HDV media on Avid Xpress Pro, you link to it.
Then do the needed steps, transcode to DNxHD and audio in MXF.
Then relink it with the standard AFE with DS.
Importing to Avid's Media Composer or MC Express
(added11.15.2007 MH)
There is a very succinct tutorial on how to do an offline-online on the MC on Avid's Website for the Panasonic P2 camera. This is a file import, not a VCR playback capture. Also here is Avid's official P2 Page which covers getting P2 material into Media Composer.
(updated 05/05/2009 MH)
Case Study
(Thanks to David Friedman)
murf sent .mov files
my client also sent a test .mov file.
created 720p 59.94, mxf media project in xpress pro 5.8.0 macintosh, OS X 10.4.11
imported all .mov files ... no problem
took .avb file (avid bin) to media log 22.2.1 on DS station
created AFE of all clips (so i thought)
created project in xw8000 ds8.0 720p, 59.94, dnxhd 145
read afe. failed to see clips. back to medialog. made afe of 1 clip, back to ds. read & RELINKED no problem!
i assume if i make a SEQUENCE in xpress and afe that it should read all clips at once.
ISSUE: clips play poorly on computer screen (RED play arrow) but seem to play fine on b'cast monitor
Case Study PART 2.
Background: I was sent firewire hard drives with the p2 media in folders. Media was recorded w/ dvcprohd codec. My systems: DS Nitris 8.0 on an xw8000 and Xpress Pro 5.8 on a g5 Macintosh
process:
- Attach supplied drive to mac
- Run xpress pro
- Make new project (in my case a 720p 59.94 using mxf media)
- Since I had multiple folders on the drive i decided to make separate bins for each folder on the drive.
- Go to File>Import p2>Clips to bin...
- Navigate to the parent folder (not the 'content' folder)
- System will scan & index the files and they will appear in your bin (the FILE NAMES ARE MEANINGLESS, but I was told NOT TO CHANGE THEM)
- Select all of the clips
- Go to bin>consolidate/transcode
- Select the radio button for 'transcode'. Make sure the 'convert video'(and audio if needed) is checked and dnxhd 145 is selected from the drop down menu.
- Save to the regular storage drive attached to the system, NOT the supplied drive! (This process takes a while depending on you system.)
- Repeat with each folder. (I did separate ones to TRY and start organizing)
When done you can navigate the Avid storage to the avid mediafiles/mxf/1 folder
You *can* rename the '1' folder to anything that's meaningful to you.
Back to your xpress pro bins.
- Select all of the 'new.01' clips that should now be in the bin too (i sorted by start t/c but you can do whatever)
- Drag all of the clips to the timeline and they will assemble themselves
- Save your timeline (i put it in the same bin as the clips)
- Select your timeline
- Go to File>Send to>Avid|DS
- Save your afe file to a nice place
- Copy your '1' folder and your afe files(s) (i sneaker-netted a 3rd different hard drive) This takes a while (I had 350gb)
- Navigate to your mxf folder for the project on your DS
- Copy your '1' folder to the DS storage (this takes a while too)
- Load and conform your .AFE file.
Importing material using the DVCPro HD codec
DS will not import footage that was originally shot P2 where they were converted to "DVCPro HD 1080p30" codec quicktimes or some variant of DVCPro HD.
Windows will not play them, either. The solution is to get DV Film's Raylight and install that. DS will capture the files.
Importing media using Sony's PDZ-1 logs
(Added 02.03.2008 MH)Sony's free PDZ-1 software produces ALE files that are not Avid|DS-Compatible. You have to adapt the resultant log file you create with the pdz-1 software by making two simple corrections in the ALE file itself:
- Save your ALE file in the pdz-1 software to your desktop and right click on it. Click on "open with" and use Notepad as the software to view it.
- Once open simply change two columns by typing over the existing column headings. The first is NAME type the heading SubClipTitle over it. Then type over SubClipTitle with the heading Name. Apparently Sony has reversed the two.
- Now save your .ALE file and open Avid MediaLog. Create a project or use an existing one. Create a bin inside your project and import the .ALE file that you modified using Notepad. Now for reference open an .ALE file created by Avid Media Log in the MEDIALOG Drive on the network. The Columns must match up so compare the headings.
- Click on each unnecessary heading starting with Subcliptitle and delete using the delete button. Continue until you have only the necessary headings: Name, Creation Date, Duration, Drive, IN-OUT, Mark IN, Mark OUT, Audio, Tracks, Start, Tape, Video.
- Select all logs in your pdz1 bin and export the imported .ALE as a new .ALE file and save it. It is now converted to be used by the Avid|DS.
Special thanks to Michael Forrest who came up with this workflow
Further P2 importation is also covered in this Avid Forum article.
Sony XDCamHD EX3 and DS
Case Study:The Avid approved workflow is:
- Use Sony Clip Browser v2 to Export "Avid AAF" of the selected clips
- Use MC to open the AAF and MC will instantly 'see' the source
- Use MC to transcode to MXF 1:1 or DNxHD
- Export AFE from MC
- Open AFE in DS and it will instantly link to the transcoded files (assuming the Avid mediafiles folder is mapped as a DS storage)
Now, for me, I had problems with steps 2 and 5 but didn’t have time to find out why, so I changed the workflow to:
- Use Sony Clip Browser v2 to Export "MXF for NLE" of the selected clips
- Use MC to import the MXF files
- Use MC to transcode to MXF 1:1 or DNxHD
- Link to the transcoded files in DS (they play RT)
This second workflow worked but there is one HUGE caveat - the audio and video clips are all separate. So if you can get the approved workflow to work that's the way to go.
For those of you who want to capture SDI with timecode.
What you need to do is to plug the EX camera to an HD deck via SDI, set the TC Source on the deck to "Video IN" (or SDI) and then patch the remote of the deck on the DS. When you capture live, DS will take the TC from the deck's remote.
You could even conform a timeline using the above method since DS will relink media to clips using TC and Tape name.
2 caveats:
- If there is a TC break, you need to stop the capture and start it again, else the TC will drift.
- So far it's not possible for the EX1 to output 24p over SDI. A firmware update is coming later in the 4th quarter of 2008.
Getting XDCAM and HDV into DS without using Media Composer
Note: Media Composer version 3 comes with DS version 10, so this case study is especially useful for those with older versions of DS.Case Study by Timothy Duncan:
Here's a little tip for getting XDCamHD and HDV or any other file format that DS can't ingest natively captured into DS. This is for those who don't have access to Media Composer or a deck with HD-SDI, but do have a copy of Premiere or Vegas handy. These do NOT have to be installed on your DS workstation, but could instead be on a computer that is on your network.
Check out: Frameserver
This is a freeware plugin that is a "framesever" which renders out a reference.avi which calls on the NLE to "frame serve" the files out to any application that can read AVIs. I've been using it for a few years now and thought I'd share.
From their website:
Debugmode FrameServer is a plugin which will allow NLEs to do FrameServing, Image Sequence export and AudioServing.
FrameServing and AudioServing are the techniques used to transfer audio/video data from one application to another without doing a full fledged render and temporary files. Debugmode FrameServer is a plugin for NLEs enabling them to export their timeline audio/video data outside so that other applications can use the timeline directly as input.
Another use of the Frameserver/Audioserver is to serve audio/video data to an application that does not understand the source format. If you have an NLE that can open .MOV files and your MPEG encoder can read only .AVI input files, you can open the .MOV file in your NLE and use Debugmode FrameServer to serve the a/v data to your MPEG encoder. This increases compatibility between applications.
Debugmode Frameserver can also export the video from your NLE as an Image sequence. Frames can be saved in lossless BMP, TIFF, PNG and high quality JPEG formats.
To get into DS, all you have to do is have Vegas or Premiere installed on a machine on your network, then install the frameserver plugin, and also on the DS install the frameserving application which puts an AVI reference file on the desktop to import. The source machine "serves" up the video via reference file over the network to the DS for import actually rendering frames on demand. Have clients coming in last minute with a DVD? Rip it with Vegas, then frame serve it to your DS or DS Assist.
You can also install Vegas on the DS. No worries or interference there that I have found. You can frame serve on the same machine if need be without doing it over the network. Speed is VERY fast.
If you have a DS V10, then you would have to use the 32bit DS software for ingest. (The Frameserver plugin doesn't work in 64 bit, even with the 64 bit version of Vegas).
I thought this might help someone in a pinch who might be on an older DS and stuck without access to the rest of the Avid software. Surely no one else has clients who spring wacky things on them last minute to add into projects. :0 If you don't archive your media from DS with the project (to tape or disc), then you can archive your 3rd party project files that were used to frame serve so that you can get back to the media later when clients suddenly want a revision, the day after you archived and purged.
Unfortunately, this plugin doesn't work to export directly from AE. However, if you have the Adobe Suite, you can do a dynamic link from AE into Premiere, then frame serve from Premiere. (Provided Adobe doesn't blow up and crash running out of RAM). So if there were last minute changes to an AE source, you wouldn't have to wait for AE to render to file, then ingest, but instead to could do it all on one sweep.
(added 02.25.2008)
- If you have access to a version of xpress pro or mc or symphony, put all the stills onto a removable drive (firewire, usb or whatever).
- Open the sequence in the Avid product. Go to batch import. Select all. When the Avid complains it can't find one, redirect it to the removable drive. Say OK or whatever. Now the sequence will think that is where all the stills are.
- Make your AFE from that sequence. Plug the removable into your DS, making sure it has the same drive letter and name.
- DS should find your stills.
Special thanks to Jef Huey for this workflow
Note: If you are working in a facility where you share a server and that server has the same drive letter throughout your facility, that shared drive may be used instead of the removable drive.
Tony Jover's workflow (includes linking):
- Conform AFE.
- Try to capture Timeline and note where DS/MC 'expects' the files to be
- Create a UNC path as per #2 and put the files there
- Capture.
Slightly different workflow if you want to link to the files:
- Conform AFE.
- Try to capture Timeline and note where DS/MC 'expects' the files to be
- Create a UNC path as per #2 and put the files there
- select "Create linked clips for file sources"
- Repeat step 1, but deselect "Create master clips" because step 1 already did that.
Using Media Composer-Adrenaline to go from 720p 23.98 DVCPROHD to 1080 23.98 HDCam
Case Study per Steve Hoppe (added 06.05.2008 MH)I could not get the transcoded 1080 media to work. Within the MCA the transcoded media said it is 1080 24p but in the DS the media showed up with a green line through it.
So my workflow was:
- Final sequence in MCA using 720 23.98 DVCPROHD Codec.
- Transcode & consolidate to 1:1 MXF
- Create AFE
- Configure & index consolidated media (on a Unity)
- Conform AFE in a 1080 23.98Psf sequence.
- Add a DVE Effect to every clip
- Render timeline Potential real time effect (yellow) Guarantee real time effect (green) and complete options selected. Let run Overnight
- Color correct & output.
- never work this way again.
Avid recommends the use of DVFilm's Raylight MXFX until they come up with their own solution.
PHOTOSHOP FILES
IMPORT PHOTOSHOP FILES. Build graphic on transparent background in
Photoshop to DS. Save as tiff. Save-as a copy with no layers. Choose Save
Transparency in the pop up dialog and you are done. Import to DS as graphic with
premultiplied alpha and have a look at those nice edges.
Adobe's Photoshop
(added 07.19.2007 MH)If you are working with Photoshop CS1 or CS2, there are pre-defined presets for working with standard video.
In the menu, pull down File>New… and then in the resulting box, choose Film/Video from the Presets, then choose the one that relates to what you are using from the following list:
- NTSC DV
- NTSC DV Widescreen
- NTSC D1
- NTSC D1 Widescreen
- NTSC D! Square Pixel
- NTSC D1 Widescreen Square Pixel
- PAL D1/DV
- PAL D1/DV Widescreen
- PAL D1/DV Square Pixel
- PAL D1/DV Widescreen Square Pixel
- HDV/HDTV 720p 29.97
- HDV 1080p 29.97
- DVCProHD 720p 29.97
- DVCProHD 1080p 29.97
- HDTV 1080p 29.97
- Cineon Half
- Cineon Full
- Film (2K)
- Film (4K)
The settings that are correct for NTSC are 720x486 / 0.9 Pixel Aspect Ratio
The settings that are correct for PAL are 720x576 / 1.07 Pixel Aspect Ratio.
Playing Back with DS without skipped frames
When you use the L key (J, K, L) or the up arrow key, the Avid DS timeline plays but the viewer and output sometimes starts to stutter and skip frames. What's going on?
Avid DS supports two different playback modes: one that is synchronized and guaranteed, and one that is variable but not synchronized.
To enable a guaranteed playback of the timeline and output to the preview monitor without stuttering, you must either click the play icon or press the space bar on the keyboard.
In this mode, the play icon highlights :
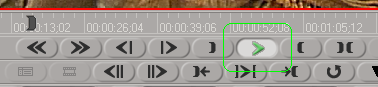
The green color indicates that it reads all images in real-time, otherwise dropped frames would immediately be notified to the user by turning the icon red.
If you instead press the L or the up arrow key, the play icon remains gray and instead it is the forward icon that highlights itself.
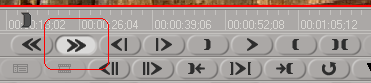
In this mode, the playback is not synchronized and not guaranteed. This icon also has no color code to alert the user of possible dropped or skipped frames. It is a mode that initiates a faster playback start to accelerate edits decisions.
Obviously, you cannot safely crash record to a tape deck in the variable-speed mode because potential skipped frames will also be recorded this way and without any notifications.
By default, all deck controlled output to tape use the synchronized playback mode. If a frame is dropped, Avid DS will stop the output and reinsert to the dropped area of the timeline. If the application is unable to continue past three attempts, the problem is notified to the user.
PLAYING DS PONG
Select any master clip in a sequence, right-click it and select "Properties" and rename it
to "Hey, let's play DS Pong" (precisely as shown, without the quotes).
Click and drag the green paddle to play.
To end, R-click in the timeline and select “Quit DS Pong”
How to make a key using the Primatte Plugin
Primatte is a particularly useful keyer for green screen work but there is a workflow that you have to get used to.
To use it as a clip effect:
- Place effect on clip
- Sample background color
- Change Primate or DS so you are looking at the alpha.
- Clean up background by sampling.
- Clean up foreground / white matte by sampling
- Turn on matte and slighlty blur and shrink.
- Change from seeing alpha to seeing composite image being keyed and background shot.
If you don't set up your key over a background shot, you will see the area that should be background turn pink or cyan.
If you are using Primatte as a tree effect you need to use a composite node keyed object into Input 2, background object into Input 1
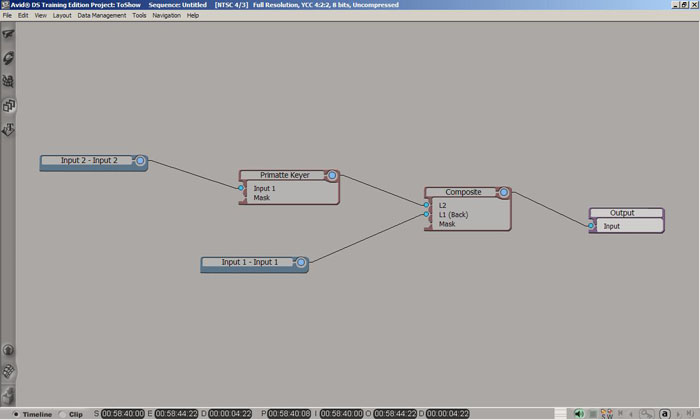
PROCESSING
If you process minimal you will have one cache file.
If you process complete, you will have one cache file per track (outside the
compositing container) plus the sum of them, and inside the compositing container you
will have one cache of each layer plus the sum cache.
All this can be changed manually if you add a cache effect after the first effect. In this
case the first effect will not be re-done but the second pass will actually consider the first
render and create a new cache file modifying the first cache file.
The result though, in all these cases, will only be one cache file, the sum of all renders.
To eliminate all caches except whatever is actually required to play the sequence
(dump all the earlier processing because you don't want to go back, just tidy up the media
drives), Apply a cache bar, right-click it, and select "Purge Below". This will delete
any caches "below" the topmost one.
PROJECTS
RENAMING A PROJECT
Use Windows to navigate to the Projects folder, and simply rename the project folder.
The DS Project Mover
The DS Project Mover is a little application written by the Support Team to help users avoid messing with projects and media at the OS level because it's hugely dangerous if you get it wrong. All versions of this utility perform their tasks as long as it manages the content locally. Performing remote operations are indeed not working (as of DS v 10.3). So if you need to remove empty GUIDs or move projects and related media, these options only work as long as they are local to the system.
If you try to move Unity-based media, for example, that won't work.
It is available on the Avid Support Website.
There is one option to search for empty folders and individually or globally delete them. That was to replace the Directory Cleaner tool (but Sylvain brought it back in recent releases because a few users liked it better for its simplicity). Project Mover will delete empty folder(s) only if you also select the "Show Guid Path" option, probably because it sees the full path instead of just the Guid name. If you don't select the "Show GUID Path" option it will list the selected empty folders as "missing" after you click the trash icon. With the "Show Guid Path" option, the status will change to "Deleted" and the folders are indeed removed from the defined audio and video storages.
Please note:
The Winzip Extractor is truncated to C:\Program Files\Avid\DS_v and it is up to you to complete the setup path to match the version of DS that you use, otherwise it will copy files in a bogus DS_v folder.
When you are moving media and/or projects the process will be much faster if you move them into an un-indexed folder on the same drive. That way the only thing that gets written and deleted is the FAT entry and the files themselves are left alone.
(Thanks to Sylvain Labrosse and Jef Huey)
List all DS Projects
DS Project Manager does not allow saving of the projects list to a file. In order to create a text file of all local DS projects you can navigate to the DS Projects directory in command line and execute:
dir > list.txt
or use this small batch file DS_listprojects.bat that saves projects lists for DS 10.x and above onto your desktop.
Pro Tools
(added 01/03/2008 thanks to Jonathan at NT Audio)Pro Tools 5.1 and above is compatible with OMF's from DS at any frame rate the raster makes no difference as to how Pro Tools will sync. Pro Tools 5.1 added the 23.976 frame rate.
They will need the Digitranslator option (if they don't have that then they probably should not be in post) which allows them to import AAF and OMFi
If your Pro Tools house uses the Avid MOJO option for Pro Tools, then you will need to give them an MXF video at SD resolution at what ever the frame rate is that you are working in.
If your Pro Tools house is not using a MOJO with Pro Tools then you can give them Quick Time along with the audio OMF.
Some Pro Tools artists will insist that you export your individual tracks as WAV's. Mono tracks go out as mono WAV's, stereo tracks, stereo WAV's, etc. According to Jonathan this is not a requirement but it may make them feel better.
Revised: Feb 3, 2014 5:08 pm