L
Contents
Layouts, how to edit your DS interface- How to create and customize toolbars
- How to revert to the default layout
- OK, that didn't work and I cannot see important things!
- How to import a layout you have saved
How to make 16x9 letterbox video in a 4x3 screen
How to view and delete locators
Import Media Composer locators
How to lock a clip on the timeline
LAYOUTS/INTERFACE
Tip: Map the “COMPRESSED” button to the user toolbar to instantly change sequence preferences.
LAYOUT-EDIT LAYOUT: allows customizing of interface, but DS Can’t be used in this mode. Must relaunch application after changing.
ADD/REMOVE PANELS—R-click on a line between panels.
R-click on panel to add a split, remove a split, use the view switcher and set the view.
No two panels can overlap.
R-click on a panel border to remove the splitter bar.
R-click on the toolbar to get a new toolbar.
R-click / Customize / to add a specific system function.
Control and Drag will duplicate a button.
Customize Toolbars: Command and Control / Toolbars to add a menu button (for a pop up menu) or a specific preset button.
Only when a toolbar is closed can you set a view and populate the viewer. (A toolbar can only occur once in the UI)
SET VIEW—add additional toolbars.
SAVE LAYOUT
R-click any toolbar to create or open a new toolbar. Only one instance of each toolbar
can open at a time.
PUT IN TOOLBARS:
- Effects presets you create or from browsers.
- System functions or buttons. R-click Customize.
R-click to change from icons to text
CTL-drag buttons into toolbar. They can be re-ordered in the toolbar.
Try XTRA layouts.
CREATE MENU BUTTON—has a list of whatever under it.
PRESET LIST—list of preset effects
SYSTEM FUNCTIONS
TOOLBAR GROUP LABEL—lets you label a group of buttons in a toolbar.
Creating Custom Preset Pulldown Buttons:
Customizing the layout and customizing a toolbar are two things that have to be done separately.
- Create a toolbar -- call it "Tinder."
- Right-click in the toolbar and say "Customize"
- In the Customize popup, scroll to the "Toolbar" settings
- Drag-and-drop a "Menu Button" to the toolbar. Name it.
- In the Explorer, navigate to the Tinder effects, so that you see the thumbnails for the effects in a bin
- Drag-and-drop the effects individually to the Menu Button created in step 4.
That's how you create a button similar to "Video Effects." Then...
- Edit Layout
- By a combination of splitting horizontally and vertically, create a space in the layout that will hold the newly created "Tinder" toolbar.
- Right click in that space, and assign the "Tinder" toolbar.
- Exit Edit Layout
That now embeds the toolbar you just created into the layout.
REVERT TO DEFAULT LAYOUTS
Go in Program Files\Avid\DS_vx.x\Preferences. Rename the folder that has your login name. Restart DS. A brand new "user name" folder will be created with all default layouts you can modify to your liking. You can then make copies of your personalized "user" folder, so if someone else messes with them, you just replace the folder with a copy, renamed to the "user" login name.OK, that didn't work, How do I revert my layout to default with extreme prejudice
Uninstall DS, erase the DS_vx.x folder, reinstall DS and this problem should be resolved.
IMPORTING LAYOUTS
- Go to Layout -> Import/Export Preferences.
- On the "Import" tab, select "Import" and browse to the file.
- Open the File, and Import it... that's it.
The imported layout should appear as an additional layout in the bar on the top left of the left-hand monitor.
EFFECT PROPERTY EDITOR-SCREEN PLACEMENT
To specify which screen (left or right) an effect property editor opens when doubleclicking
the effect itself:
Go to File > User Pref > General, use the "Update Default Window Size/Position"
options. That way, after Resizing/Closing/Moving, next time you re-open an effect, the
PP will show up at the same place (on any monitor). If you'd like that place to remain
constant, go back to user pref and de-select all the "Update Default Window
Size/Position" options.
Layouts and different types of projects
Layouts are different when you open NTSC, versus PAL, versus 720 HD or even 1080 HD projects.
If you browse in your Preferences folder and check your "user name" > Layouts folder, you will see all these options.
Example: C:\Program Files\Avid\DS_v10.3\Preferences\username\Layouts
These were created each time you create and opened a project matching the relevant video formats.
If the layouts is mostly blank on one machine, try to rename your above "user name" folder and reopen DS to force it to create a new clean "user name" folder and layouts. If that works, your previous "user name" content is corrupted and should be discarded.
If not that, check the Display Properties and verify the monitors screen sizes and alignment (maybe one of off?), and even the bit-depth. Just one wrong value in there and the DS layouts can go blank.
(Thanks to Sylvain)
LEGALIZING
TIP: A CHEAP Legalizing Technique
Slap a Color Corrector across the entire timeline and set Gain to 99 on the Basic tab, with
"Clamp to Video Levels" checked.
LENS FLARE
(Added 05/08/2007)Tip: Track an object
To track a lens flare to an object, using T_LensFlare from the Foundry, go into the Animation Editor for the tracker and copy the X curve, open the Animation Editor for the Lens Flare and paste the X curve. Then do the same for the Y curve. Then scale those curves to suit
Tinder's values. A simpler route might be to copy/paste the curves to a DVE node and then use that DVE's X and Y values in an expression to control the T_LensFlare X and Y. That way you can set the scaling as part of the expression. This is time-consuming, and all in all it's probably quicker to track it manually.
Sapphire - S2_LensFlareAutoTrack will track an object as long as the highlight is obvious and doesn't get occluded.
LETTERBOX
16x9 LETTERBOX INSIDE 4x3 VIDEO
Use the Crop effect and set top/bottom to "60" and "61" respectively.
AN EASY FORMULA YOU CAN USE IN ANY PROJECT
Matte = Original Vertical Picture Area - [(Horizontal Resolution)
((Aspect Ratio Sought) * (Pixel Ratio))]
Take the horizontal resolution of your picture and divide by [(ASPECT
RATIO YOU ARE TRYING TO FIGURE) * (pixel ratio)] this gives your new vertical
picture area.
Subtract the new vertical picture area from the original vertical picture area; this is
your matte.
Divide your matte by 2 and set your top and bottom crop accordingly.
For non-square pixels, the pixel ratio is (10/9)
For square pixels, the pixel ratio is 1 -- or 10/10 if you prefer :)
How to view and delete locators
Locators can be very useful and sometimes it's handy to see them all. You have a viewer that lets you do that in Views:
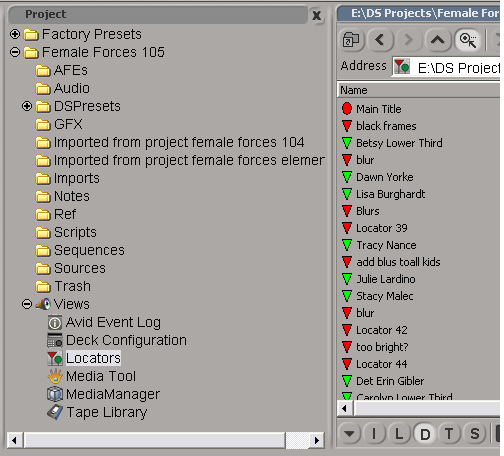
You can also:
- Load the clip into the viewer
- Invoke the source-side timeline
- Open the Locators window (Views>Locators).
- Delete them there
- Update the clip.
To update a clip, there is a button in the viewer window:

Note:
Locators generated during capture cannot be permanently deleted. If you log a new clip (same tape, same TC) it will not have the locators. If you mark a source side clip with a locator, it defaults as a timeline locator which can be permanently deleted. Locators generated during capture are clip locators. But if you make a source side timeline locator, then manually move it down to a clip locator, it disapears when you change clips and then reload it.
Import Avid Media Composer Locators to DS
You can use Markercon script to import Media Composer markers (locators).
How to lock a clip on the timeline
You can't, actually but there is a "jover..."
- Put a frame or more of black at the front of the sequence.
- Put a frame or more of black at the end of the sequence.
- Select them, plus your the clip you don't want moved.
- Press S to keep the clips in sync.
It's not foolproof but it'll achieve a reasonable level of locking.
Another way is to place the clip on its own video (and audio) channel(s) and deselect those channels.
Revised: Nov 11, 2013 10:40 pm