S
Contents
How to configure a SATA array to work with a DSHow to name sequences and how to fix bad names
Sequence Settings
Sicore Engine Error Messages
Snap to the next Edit
Sony SR 5500 Record Problems
Pal to NTSC, NTSC to PAL How to standard convert
How to get support from Avid
Stereoscopic Workflow in DS (Version 10 and higher) for film and television in 3D
Losing your storage configuration and how to repair that
Adding more storage to your system
Sync and HD formats: Getting everything running the way it should
How to move a project edited on a DS to a Symphony
SATA Array configuration
This is an unsupported configuration for the DS(Added 01.06.2008_MH)
Second-generation SATA products feature maximum throughput to 300MB per second, which is the same speed as a Terrrablock array, which is known to work with Avid DS.
You might have to try different slots for a SATA card to see if you can find a working configuration.
If you configure an array, you want to RAID 0 stripe the array and then start up the DS. Go to Configure Storages, select the drive letter associated with the array and tell the DS it's a 12-24 U320 stripe.
You will definitely want to test the resultant array before you use it. Use HD_Speed to test the drives. You will want the same min/max/average read time that you would use for the Terrablock Array even though your storage configuration is different. It's highly recommended that you use top-of-the-line drives with large caches and, if they don't measure up to the speeds needed, replace them until they do. As tested, an internal array of 4 500gig SATA's gives enough for uncompressed HD (see below).
An internal SATA array also makes useful locations for DNxHD video storage - The drives are easily fast enough and have capacity for millenia of DNxHD media. That way you free up your SCSI array for uncompressed media.
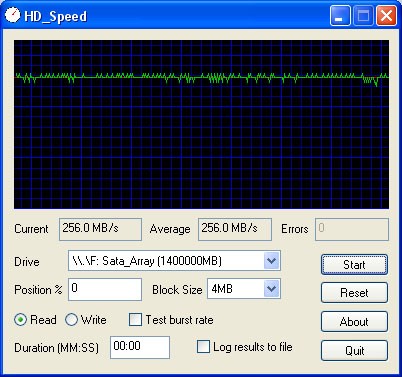
Bob Maple reports:
I built an MC system recently and just put 4 SATA drives internal for media, and at least in raw throughput they do as well as my 12-disk 2-channel U320 array on DS.
It's just a matter of whether or not the particular computer's SATA BUS is designed in such a way as not to detrimentally impact other systems like the AJA, graphics card, etc.
Phil Coulloudon reports:
We too are running MC Adrenaline-HD on e-SATA. We have 2.5 TB external towers connected to Mac systems on G5s. HD and SD work great on these systems.
NB: This is absolutely not supported by Avid. If you call them and ask for help with your system and they find out you have a SATA array, they will not support you.
(Credit to Richard Torpey, who claims his e-mail account was hijacked to offer much of this information)
SEQUENCES
Naming Sequences: DO NOT use illegal DOS characters in your sequence names
(such as : > < %, etc). If you do, the sequence will not be saved, but DS will not tell you
that the sequence has not been saved. Additionally, you will create a 0kb file that cannot
easily be removed from your project, and its presence will prevent you from being able
to archive the project.
Procedure for removing illegally named files:
These files cannot be deleted, moved or renamed from within DS or even from within
Windows. You must remove the file in DOS-land.
START MENU>RUN
Type in “Command”. This will bring you to the DOS prompt. Navigate to the folder
that contains the illegal file. You may need to use dir/x to display the hidden 8.3
file/folder names to properly navigate to the folder. Once you’ve navigated to the right
folder, use dir/x again to display a list of all the files in the folder, with their 8.3
filenames. The offending file(s) will show 0kb size. At the prompt, type in ERASE
“the 8.3filename”. (substitute the actual filename for “8.3filename”).
SETTINGS
General settings—sets default for sequences—4x3, compression ratio, etc.
Sequence settings are not project specific. The project preferences are just default
settings that are used by the new sequence menu item (in order to get going quicker by
skipping the sequence preferences panel). In DS, a given project can contain sequences of
different resolutions, frame rates, field dominances, etc...
Force Overlay Key option in Video Settings will force an alpha key on an overlay track
if there is no clip residing on a layer below. It will key out on a black background.
Location of User preference files:
C:\Program Files\Avid\DS_v6x\Preferences\USERNAME
To move to another machine, copy the needed user folder.
Customizing the folders that appear in all newly created projects:
To create a standard folder structure for new projects
1. Open a text file using a text editor.
2. On the first line of the file, type the following in uppercase letters:
[FOLDERS]
3. Type in the names of the folders you want to appear in the Avid Explorer.
For example:
- Graphics
- Master Clips
- Sequences
- Trash
4. Save the file as folder.ini and save it in the following location:
C:\Program Files\Avid\DS_v6.x\Preferences\username
The order of the folders is not important, as they will be sorted in alphabetical order or according to the sorting method used in the Avid Explorer.
Sicore Engine Error Messages
Usually, when you get a Sicore Engine Error Message, you have corruption in the indexer table. Sometimes, though, the corruption is in media itself and that may happen in .MXF media that you have imported from elsewhere. Indexer problems are covered here.
MXF Media Problems Case Study: Big Bang Post
After getting repeated Sicore Engine Errors, deleting media indexes repeatedly and checking cabling between nitris and the CPU, a new .MXF Media folder was created and the old one was renamed. This seemed to fix the problem. Obviously one (or more) of the MXF files was corrupted.
If you feel this could be media related, run UMMD Test from the Support Console (read the DS Utilities html for instructions on how to use this tool), remove your DS storages (only temporarily) and only mount the folder that contains these MXF files.
If one or more MXF are corrupt, the Indexer should stop right on it during the scan and show you what file to discard.
Don't forget to reset your valid DS storages when done.
(Thanks to Tim Bolt and Sylvain Labrosse)
How to snap to the next edit
The "," and "." keys also known as the "<" and ">" keys (just without the need to press shift) will take you to the next edit point of any highlighted track.
SONY SRW-5500 Record Problems
(added_5.02.07)Duplicated frame when inserting onto an HDCAM tape with the SRW-5500; 1080i 59.94 timeline. No errors on the DS, no warnings on the SRW. The DS sync is green, the channel condition of the SRW is green.
Check your deck:
it's always a good idea to check your record-play offsets with a new machine or before a critical job in case something in your plant changed that would affect timings.
Just make a basic and make a ten frame clip in DS with a countdown to identify each frame. Output to tape and jog through to see if everything is correct. Then bring it back in to DS to make sure that the input timing is also correct. Adjust your play/record offsets as needed. The most common way to make a bad basic is to have incorrect video/reference feeding the record machine.
Sony technicians will claim that this is a problem in the Avid template. Setting the DS deck template to –1 corrects the problem. Unfortunately, the problem also exists on the Symphony, and there is no way to alter the play and record of the deck from a Symphony Insist that Sony install the latest firmware on the SR deck. The latest firmware should fix the problem, as documented at the CBC.
Additional setting on deck: Menu setting A10 : TC Sense Sel needs to be set ‘LINE / 24F’. Sony technicians may ask you to check this menu setting and confirm that it was set to ‘FC / 30F’ which is wrong.
Standard Conversion
How to use your Avid DS to convert from Pal to NTSC or vice-versaMethod 1:
- Capture PAL
- Make Ref AVI
- Link or capture said Ref AVI in an NTSC sequence
This method will give you either normal speed (don't change speed on import) or '25 running at 30' (change speed on import)
Method 2:
- Capture PAL
- Make NTSC sequence
- Drag PAL clip onto Timeline whilst holding down the F key
This method will give you 25 running at 30, because it's a true frame-for-frame import. It will therefore need Timewarping to restore the proper length.
These two methods also work for NTSC to PAL. Method #2 will also need a timewarp to restore proper length.
Support (From Avid)
The quickest way to get text-based support for your Avid DS system is
to use the.
Phone support is (800) 800-AVID (2843) This is believed to work in the USA and Canada.
Stereoscopic workflow for film and television in 3D
Note: The stereoscopic container was introduced in DS v. 10
- Place one left eye clip on the timeline
- Create a stereoscopic container
- Open this container
- Add the equivalent right eye clip
- Edit your sequence.
Stereoscopic editing in Avid DS is limited to cuts, dissolves, and basic 2D effects. Don't look for parallax or sophisticated 3D correction tools because there are none. You need another application specifically for this type of work.
(Thanks to Peter Zacaroli and Sylvain Labrosse)
Case Study: Omar A Abbas, Boomtown Productions, Dubai:
I finished a full 3D stereoscopic project a few months ago using only the tools within DS. There are many workarounds if you need to do the job - I do agree that none of the presets are built in but it's not too complicated once you get the hang of it - just a serious pain in the ass.
- Put the right eye on one track
- Put the left eye on another track
- CUT the right eye (Ctrl-X)
- Create a Stereo Container using the left eye
- Paste the right eye into the right track within the stereoscopic container
Exit the container and right click it, select properties, then choose the output format depending on your TV - mine used side by side.
THEN you need to line up your eyes
Go back into the container
Choose one eye to line up against the other - in my case the left eye had been shot through a mirror so it was flipped over and tinted, therefore my right eye was the baseline. (To correct for this I had to flip, then grade the left eye a bit to approximate it with the right eye).
It's useful to isolate each eye within the Stereo container by soloing the track, it helps you not lose your mind.
Next you add a DVE to the left eye and lock it on your screen. You add a DVE to your right eye and lock it on the screen beside it.
This is where you start to control the alignment of the two:
You LINK the elements of one eye's DVE to the other:
You link the Scale X on the Right to the Scale X on the Left and the same with the Scale Y. That way when you make the right eye bigger the left eye will follow suit.
BUT
You link X and Y Translate from the Right to X and Y Translate on the Left NEGATIVELY. (This means that you link the X Translate on the right eye DVE to the X Translate on the left eye DVE, then right click on the KEY button between the letter X and the gray bar and select EXPRESSION EDITOR, then type a MINUS SIGN to the left of the word INPUT1 in the EXPRESSION box, and click APPLY)
That way when you move the left eye to the left, the right eye moves to the right, and vice versa, which is crucial in controlling depth.
You then negatively link X and Y offset and even Z rotate just in case, though I try to avoid messing with rotation as it throws everything off sometimes.
NEXT - this is where the workaround comes into play.
You make sure your DVEs are locked and step out of the container, then select ANAGLYPH in the stereo output. This helps you see both images at once on your monitor in 2D. Select a point near the center of your image and line it up using the DVEs so that there is no variation across the two eyes. For example if there's a building on the horizon near the center of the image, you ignore the rest of the image and line up the building from the the left eye with the same building from the right eye as perfectly as possible.
If the footage was shot well, most of the rest of the image will be vertically aligned, otherwise you'll need to distort one of the eyes to make sure the left and right eye have NO VERTICAL VARIATION. Our eyes are not stacked one atop the other, so nothing should seem higher in the left eye than in the right. The only variation should be horizontal and that determines depth.
In order to correct for vertical variation you can use a CORNER PIN on the left eye, then gradually adjust the corners until the two eyes are lined up.
Basically apply a Corner Pin to the left eye within the stereo container, then start on one corner and adjust the point up or down to get objects near that corner vertically aligned, then go around the three remaining corners doing the same. For example if a man is standing near the bottom left corner and his feet are visible, the only variation between feet on the left eye and his feet on the right eye should be left to right. They should be equal up and down. If you create a guideline on the X axis and line it up with his feet on one eye, it should line up with his feet on the other eye.
When you correct for vertical alignment using the corner pin, make sure you do not alter the X values - only affect the Y values as we're trying to fix the picture's alignment up and down.
Once that's done you can set the Stereoscopic container properties back to your preferred output and determine your depth by varying the X values on the DVEs you linked - anything that is flush will be flat with the screen, anything that varies will either be in screen space or out, of course.
This is an extremely simplified method to work around the limitations of DS. I had to do numerous other tweeks and fixes depending on the shots used. Some shots vary a lot between the left and right eye to the point of madness since each camera lens might have its own peculiar warp.
There are programs, like Nuke's OCULA that have ways to analyse and deal with this kind of variation. Luckily for me the footage wasn't too distorted between the two eyes and I didn't have to depend on anything besides DS to complete the project.
Stereo work is very detailed and it adds exponentially to any workflow so good luck. There's so much more than this involved in getting the shots to look right, but this is the bare minimum.
My point is that although DS needs much more effective 3D Stereo tools, you can work on a project from start to finish using what it's got if you have the patience.
The three ways DLP based consumer TV/projectors handle television in 3D
- Line Interleaved.
- Side by Side.
- Checkerboard.
The early Samsung displays were exclusively checkerboard. The current Vuon and JVC displays accept either side-by-side or line interleaved. Panasonic is checkerboard.
Checkerboard is exactly what it sounds like. If the monitor pixels are an (X,Y) grid, then:
0,0 = Left Eye
0,1 = Right Eye
0,2 = Left Eye
...
Line Interleaved is:
0,0...0,1920 = Left Eye
1,0...1,1920 = Right Eye
2,0...2,1920 = Left Eye
...
Side by Side is an anamorphic squeeze of both LE and RE images so that they fit side by side in one frame.
The trick here is to know what is the native format for any of the consumer displays. Because, for instance, the JVC monitor is a line interleaved display, but it does accept side-by-side. The problem with feeding it side by side is that you end up with only 1/4 resolution for each frame, because the monitor is internally stretching the signal out to full width, then chopping it in half to achieve line interleaved. If you feed a JVC monitor a line interleaved signal and then a side-by-side signal, you will immediately see the difference.
Checkerboard output is not available in DS's stereoscopic container (v 10.3) but I think with some effort you could build it in yourself.
Media Composer supports it and if you have MC 3.5 and above check this out for reference.
(Thanks to Igor Ridanovic, Jean-Marc Porchet, Craig Gordon and Lucas Wilson)
Storage Configuration (losing)
(added_07.07.07)If an Avid DS is repeatedly "losing" its storage configuration, this is what's happening:
If you shut down or restart the workstation, and the Avid Media Indexer cannot save the server.ummd file before Windows exits (and Windows won't wait past a delimited allocated time of… say 90 seconds more or less), the server.ummd file may become corrupted and you lose your storage settings because they are embedded in that file.
For the proper shutdown steps, please see Indexer Problems and scroll down to the correct workflow when rebooting a DS workstation.
If your DS default setup used audio and video storages that still match your current configuration, they will automatically reappear without any user input. But if anything changes, the devices settings will be missing on reboot (because of the lost or corrupted server.ummd file) and you must reconfigure your storage manually.
How to add more storage to your DS system
If you have 12x 73G drives, one option would be to swap your drives for 146G. Another would be to add a second dock. A Third would be to substitute 300G Seagate Cheetah 10K RPM drives.
Case Study (Unsupported):
We bought some storage for our FCPs and tested it with our DS a while ago and came up with the following that works for us and is cheap.
Infortrend EonStor A12F-G2422-M2 19"Rack-2U; 12-Bay SATA HD About £1600
Hitachi-HGST Deskstar 7K1000 HDS721010KLA330 0A33863 / 0A34193 / 0A35155 / 0A36414 7200rpm SATA SerialATA/300 (1tb) Less than
£100 each
In the US I'm sure these prices will be less.
4 Gb Fibre card etc the exact details of which I can't remember.
The rack units go up to 24 bays if you really want. Also the bays come with up to 4 fibre ports I think?? so it you want to split them across several platforms you could The drives we selected cos they are exactly the same as our Baselight, if its good enough for Filmlight its good by me plus we have spares across both systems.
You can do SD on 8 drives but not HD.
We have raid 6 set up which means 2 drives can die before you are in trouble. But hey a DS with raided storage of 12/8 Tb usable for about £3k.
It is of course not supported so if you have a go and it don't work for you are on your own
We have had the array crash once in 6 months and this was found to be due to some corrupt media.
(Thanks to Tim Bolt, David Friedman and Howard Chasteen)
Case Study: Adding a second MediaDock with another full set of 146G drives
(Special Thanks to Sean Stall)Add a second Mediadock with another full set of 146GB drives and stripe across both chassis. I was considering going with a full 24-disk stripe but instead with stripe 6+6 and have two separate arrays. Same amount of storage, just a safety precaution if I lose a drive in one array. It's a dual SCSI connection, one cable per drive array. Then stripe the first 6 drives of each chassis together in a 12-stripe configuration, then the send 6 drives together for another 12-stripe set. On the RIGHT side on the back of the array is the dual/single bus card carriage. Pop it out, move the card inside to the front screws (it should be easy to identify), then reinsert the bus carriage. The front of the array will show no light on the Dual Bus tag on the right. Do that for both arrays.
See Page 35 of the U320 Mediadock Setup manual.
If you're striping across the two arrays, 6+6, then the second 6+6, it is still Dual Channel. You're setting each array to Single Bus. Striping across the two arrays emulates a Dual Bus configuration when you have a SCSI cable going to each array. My only hesitation was whether I wanted to do a single 24-disk stripe set or two 12-stripe sets. Since we do a lot of HD work and fill the drives pretty quickly at times, I felt it was safer to go with two separate stripes in the event that we lose a drive. This way, we only lose media from half the available storage instead of the whole lot. Within DS, just configure both arrays in Storage Configs, and switch between the two when space runs low on one.
You will want to run HD_Speed Test to verify your arrays. See the Terrablock Array information. After running HD-Speed, I get the exact, and I mean exact, same speed as I did with each stripe set that I did with a single Dual Channel array. Each running at about an average of 440mb/sec.
Sync and High-Definition: How to get everything running right
From the List, initiated by Ed Fraticelli
(Several Case Studies)
Black Burst: Is a run from any decent primary sync generator to a Sync DA to each device or cluster of devices if you are looping. Go to the decks first if you are looping down a rack. Black reference is not cable length dependent within reason. Most systems engineers are very familiar with simple black burst sync.
Tri-Level: You cannot or should not loop Tri-Level sync. Any old analog video DAs laying around are good for distributing Tri-Level sync.
We use an old Sierra 4x4, one-rack unit analog router to switch sync to a SRW-5500, AJ-HD1400, and a JH3 HDcam player. We also have a HDW-F500 but it knows what to do with trilevel and standard sync connected to both ref inputs.
I am beginning to place the sync inputs to our various systems on the patch bay. If a job needs PAL, NTSC Black, Or Tri-Level it can easily be patched into the devices. We also have the Reference Patch bays for machines that need it. Yes it is a bit scary, but on the other hand it is nice to have the visual check point for what ref a machine is getting.
We went through the same hops, when we started working in HD back in 2003. At first, same concept, HD island, few devices (it was DS and an F500 at the time).
Needs and equipment base grew up rapidly and today we have the following configuration:
- Tektronix SPG422, generating NTSC and PAL BB, interlocked. Same sync generator provides NTSC/PAL bars, as well as AES silence and tone.
- 2xEvertz SRG7750 Tri-level Sync generators, slaved to Tek and set for TL23.98/59.94 on one board and TL24/60 on the second board.
- Autopatch 32YDM 8x32 composite router. Fed to the inputs from the Sync generators(NTSC/PAL/TL23/TL59/TL24/TL60). Router outputs to VTRs, editing bays, Standard converters, Audio decks, etc.
- We have a very strict reference switching procedure, supported by the status LCD panel of above mentioned router. Solid operation with 0 failures and 0 missed switches.
We have two Evertz 5600MSC generators with a 5600ACO automatic changeover switcher. The 5600MSC units generate Bi-Level (Black Burst) and several Tri-Level reference signals. We distribute those pulses with DAs. At out SRW-5500s (which have the converter option) we have two 4x1 Input routers for reference. The SRW-5500 has to have two references when the source tape is not at the same frame rate as the desired converter output rate.
The input routers we created using Broadcast Video Systems Corporation switch cards. We built up LED buttons that are housed in the tape machines' Trinix router panel. It is real obvious what reference is feeding the machine.
You won't find these switch cards on the Broadcast Video Systems web site. They will sell them - if you go that route make sure you tell them that you are going to be passing Tri-Level sync through them - they will make a mod to remove the clamping on the circuit prior to shipping.
(Thanks to Igor Ridanovic, Howard Chasteen, Morey Gers, Jef Huey, Bogdan Grigoresco, and Tom Edwards)
How to move a DS project to a Symphony
We love to hate the Phony but sometimes we have to share stuff with it.
- Copy all DS MXF media to AvidMediafile\MXF\1.
- Export the timeline as a CMX EDL.
- Open the EDL
If clips don't relink
- Delete the two files : msmFMID.pmr and msmMMOB.mdb in the Symphony Media Folder to force the Database to update.
If it still not relinking
- verify the TapeName value of your files in both EDL and MXF files.
To do so for your MXF media
- in Symphony launch the Media Tool, search for all media on the disk, Media Tool will show you each media located on your Disk, arrange your view to verify Tape Name.
Note: The Timeline to MC command (32-bit only) will merge all your edits into one MXF. That may not be what you want if you wish to edit on Symphony.
Revised: Jan 22, 2013 11:07 am